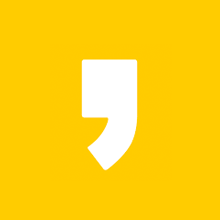오늘 드디어 기다리던 맥북이 왔습니다. 제 인생의 첫 맥북이라서 엄청 기대하고 떨렸습니다. 하지만 저는 수십 년(?) 윈도만 사용해 왔고, 휴대폰 역시 안드로이드만 사용해 왔습니다.
스마트폰을 사용한지 10년도 훨씬 지난 시간 동안 갤럭시만 사용해 왔고, 아이폰은 한 번도 사용해 보지 않은 사람입니다.
정말 애플하고는 인연이 1도 없을 것 같았던 저란 사람이 이번 맥북에어 M1 출시된 것을 알고는 정말 맥북의 이끌림에 저도 모르게 결제에 손이 갈 수밖에 없었습니다. 애플 앓이는 애플을 구매해야 낳는 병이라는 것을 알았습니다.

드디어 기다리던 택배가 도착하고 오늘 설레임에 맥북에어 M1을 오픈! 생각보다 맥북을 다루기는 더욱 힘들었습니다.
윈도랑 전혀 다른 환경의 컴퓨터를 어찌해야 할지... 그래서 저 같은 맥북 초보분들이 있을지도 모르니까? 함께 공부해 나가 보도록 하려고 합니다.
맥북 화면 구성
-메뉴막대
-데스크탑
-Dock
맥북 트랙패드
맥북 키보드
-한영전환
-한자전환
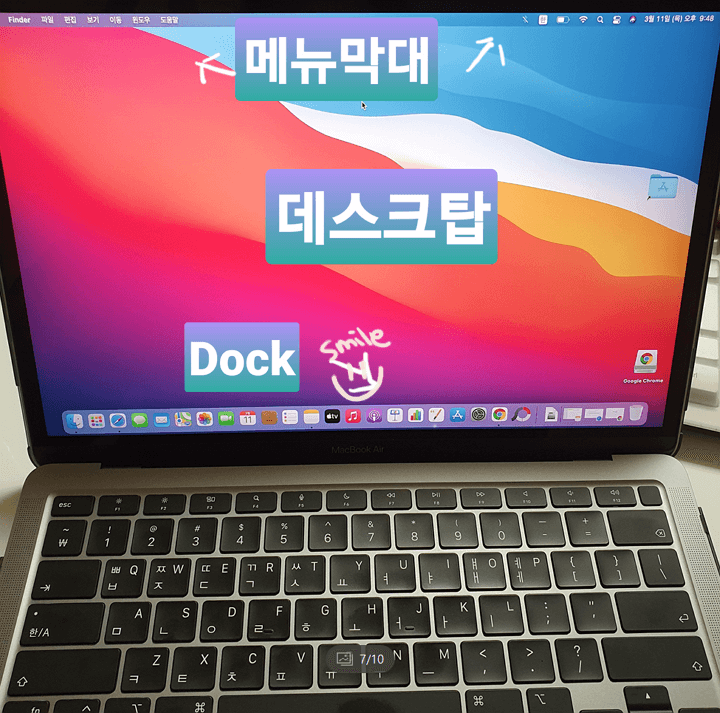
맥북 화면 구성
- 메뉴막대
- 데스크탑
- Dock
맥북을 처음 열자마자 부팅시간 없이 바로 첫 화면이 나타났습니다. 윈도를 사용했던 저는 "우와"라는 말이 먼저 나왔네요. Mac 화면 구성은 윈도랑은 전혀 다른 모습입니다. 크게는 화면 상단 부분의 '메뉴 막대' 제일 하단 부분의 'Dock' 그리고 화면의 '데스크톱'으로 구성되어 있습니다.
메뉴 막대
메뉴 막대는 안드로이드 폰을 사용할 때 제일 상단 부분에서 휴대폰의 상태를 한눈에 확인하는 것처럼 우측 부분에서 맥의 상태 (배터리, 날짜, 시간, 블루투스 등)를 확인할 수 있고, 좌측에서 제일 처음 애플 로고를 눌러보면 나의 맥 정보/시스템 환경설정/앱스토어/화면 잠금/시스템 종료하기 기능을 사용할 수 있습니다.
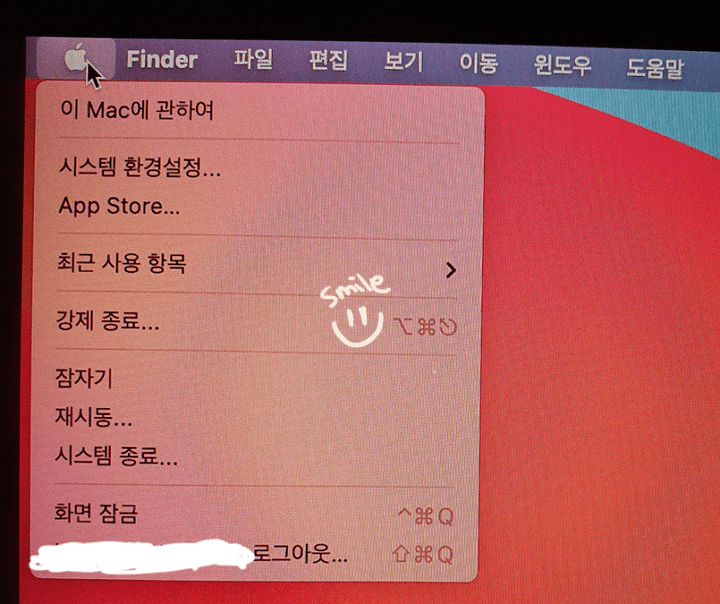
Finder 메뉴에서는 현재 사용 중인 앱의 이름을 표시하고 그 앱의 주요 기능을 알려주기 때문에 사용하는 앱이 달라짐에 따라 메뉴가 달라지기 때문에 참고해 주시면 됩니다.
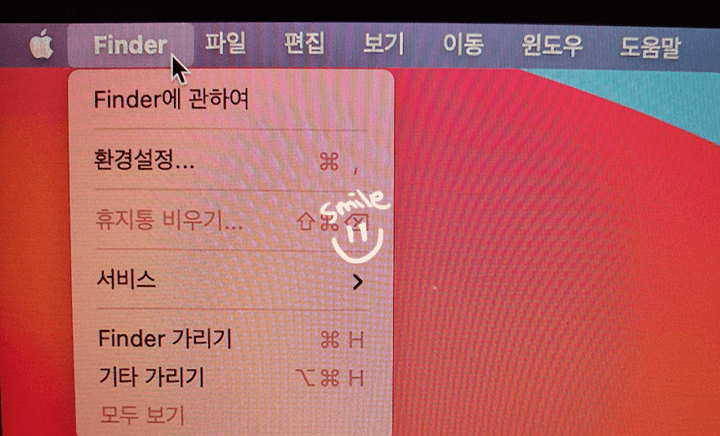
편집 기능에서는 실행 취소/복귀/오려두기/복사ㅏ/붙여 넣기 기능들을 사용할 수 있는데, 보통 단축키를 많이 사용하기 때문에 직접 클릭하여 여는 것보다는 단축키를 외워두시면 편하게 사용하실 수 있습니다.

우측의 돋보기 아이콘은 Spotlight 아이콘인데 Mac안에 있는 데이터를 검색할 때 바로 사용할 수 있습니다. 이외에 시리를 부르는 Siri아이콘도 바로 있고, 배터리 잔량, 와이파이, 블루투스 등의 기능들을 한눈에 볼 수 있습니다.
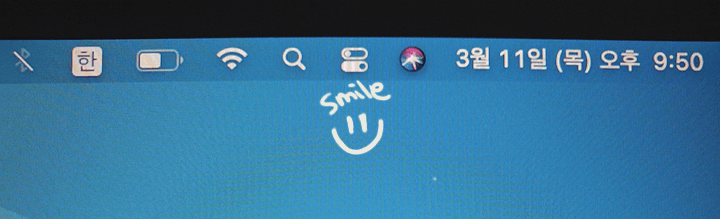
데스크탑
저는 아직은 기본 배경화면을 해 두었는데 손에 익으면 백경화면도 바꿔 봐야겠습니다. 애플에서 제공하는 기본 배경들이 많이 있는데 원하는 화면을 클릭하면 적용이 됩니다.
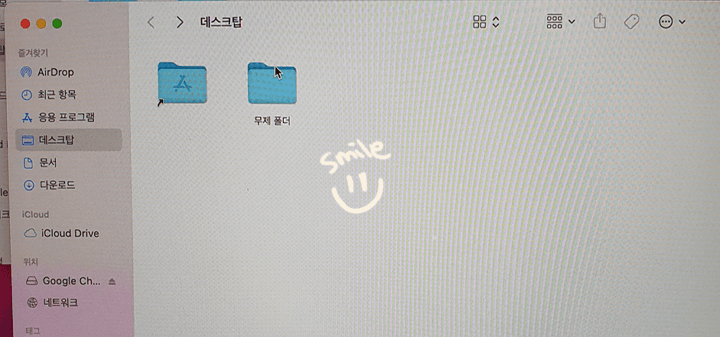
윈도우 바탕화에서 처럼 폴더를 생성해서 보기 쉽게 정렬해 놓을 수 있습니다. 메뉴 막대 보기를 이용해서 아이콘 크기를 조절하거나 간격 등의 변경을 할 수 있으니 참고해 보세요.
Dock
제일 하단의 Dock을 맥에서 가장 많이 보셨을 것 같습니다. 내가 자주 사용하게 되는 앱/ 폴더를 바로 갈 수 있게 보관하고 실행까지 가능하게 해 놓은 곳이라고 보면 될 것 같습니다. 처음 맥북을 열었을 때 기본으로 여러 가지 프로그램이 Dock에 놓여 있었는데 앱 하나하나의 기능은 자주 사용해 봐야 익힐 수 있을 것 같습니다.
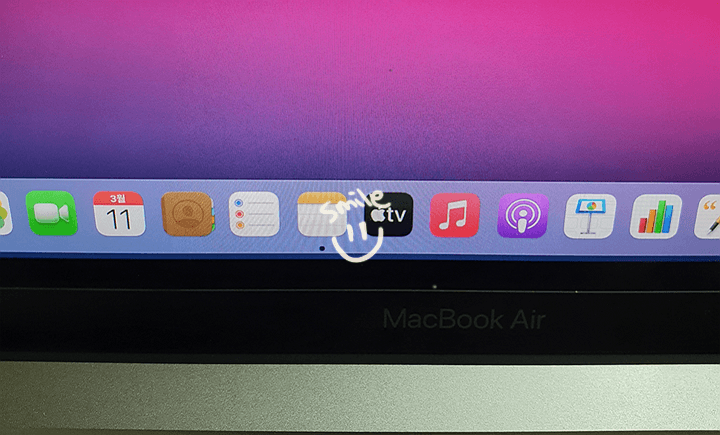
그리고 아이콘 밑에 보면 까만색 점이 찍혀 있는 것은 현재 실행하고 있는 앱이라는 표시입니다. 오른쪽으로 보다 보면 경계선 하나가 있는데 앱들을 쭉 지나오다가 경계선 우측으로는 폴더나 열려있는 인터넷 창, 휴지통이 있습니다. 불필요한 문서나 앱들을 드래그로 끌어서 휴지통에 넣을 수 있습니다.
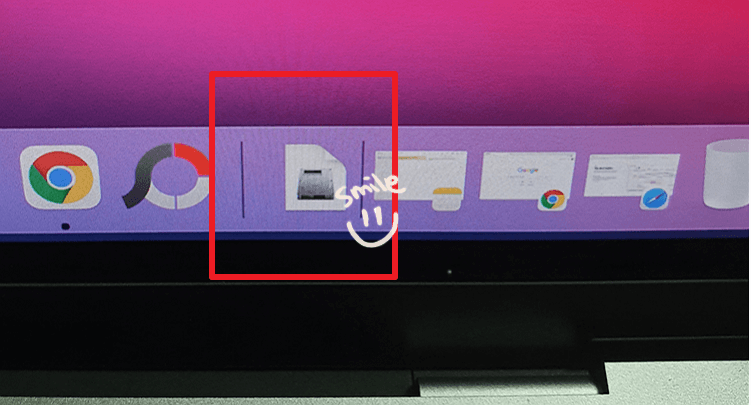
맥북 트랙패드
맥을 가장 사용해 보고 싶던 이유가 트랙패드였습니다. 컴퓨터로 글을 많이 쓰다 보니 마우스와 키보드를 왔다 갔다 하면서 손목이 정말 많이 아파왔습니다. 맥의 트랙패드의 매력적인 소개가 인터넷에 엄청 많아서 정말 궁금했습니다.
트랙패드에서는 클릭/탭/오므리기/쓸어 넘기기/확대/축소 와 같은 멀티 제스처가 모두 가능합니다. 마우스가 없어서 정말 화면을 다루기 편하게 만들어져 있는데 맥북을 사용하는 큰 장점 중의 한 가지 일 것 같습니다.
시스템 환경에 들어가면 트랙패드를 설정할 수 있습니다. 이곳에서 원하는 옵션과 제스처를 설정할 수 있는데 이해하기 쉽게 사진을 모션으로 보여주고 있어서 훨씬 익히기 쉬웠습니다.
포인트 및 클릭/ 스크롤 및 확대 축소/ 추가 제스처 등의 기능들을 사용자가 편하도록 직접 만져보고 설정할 수 있습니다. 제가 맥북을 제일 먼저 받고 알아본 행동이 바로 트랙패드였습니다. 아직도 익숙 하진 않지만 자꾸 연습하다 보면 마우스 없이 맥을 간편하게 사용하고 싶습니다.
맥북 키보드
윈도 사용하다가 맥북에 있는 키보드를 사용하려니 정말 애를 먹었습니다. 사실 우리는 손가락이 자동으로 키보드를 두드리고 있지 않았나 싶습니다. 그러다 보니 정말 몇십 년을 사용했던 키보드에 기본적인 키들이 조금은 달라서 익숙해질 때 까지는 헷갈릴 것 같습니다.
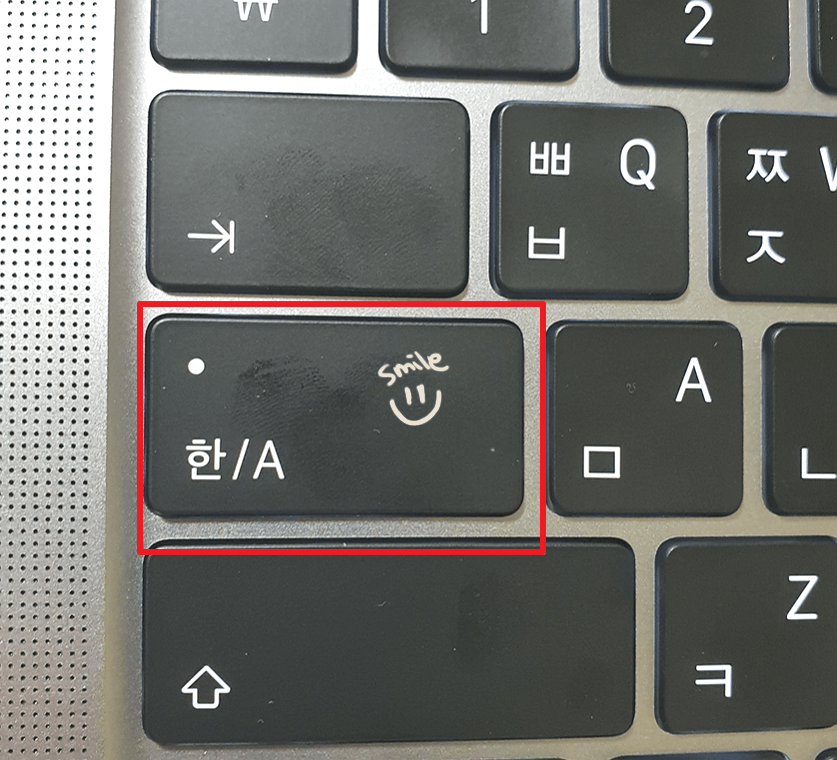
가장 기본인 맥북 키보드 한영 전환
시스템 환경설정에서 키보드로 들어가면 Caps Lock 키로 ABC 입력 소스 전환 옵션을 체크해 주면 caps lock키로 한영 전환을 쉽게 할 수 있습니다. 몇 번 사용해 보니 자음을 치고 있는 왼쪽 손의 새끼손가락을 이용하니 조금은 익숙해지고 있는 듯합니다.
다른 방법으로는 단축키 control + spacebar를 눌러도 한영 전환이 되므로 두 가지 방법 모두 이용해 보시고 더 편하고 익숙한 방법으로 사용하시면 될 것 같습니다.
맥북 한글-한자 전환
맥북 키보드에는 일단 한영 전환 버튼이 안 보입니다. 하지만 생각보다는 간단하게 할 수 있습니다. 글자를 적고 한자로 변환할 글자 뒤에 커서를 두거나 드래그해서 선택해 줍니다. 단축키 option+return(엔터) 버튼을 누르면 한자 변환 창이 표시됩니다.

오늘은 가장 기본적인 맥북 사용법에 대해서 알아보았습니다. 사람이라 워낙 습관이 무섭다 보니 손과 눈에 윈도 사용하던 버릇이 워낙 있기 때문에 시간은 조금 걸리겠지만 익숙해지면 훨씬 편하게 사용하게 될 거란 생각이 듭니다.
2021년 새로 구매한 맥북에어 M1 모델 정말 소음 없고 배터리 진심 오래가고 열자마자 그냥 바로 화면 시작. 정말 좋은데 다만 엘지 그램을 사용하던 저로써는 무게감은 어쩔 수 없는 단점으로 여겨지네요. 작은 사이즈이지만 굉장히 묵작한 느낌은 꼭 백팩에 담아가지고 다니고 싶어 집니다. 앞으로 맥사 용법 공부하면서 많이 공유하겠습니다.
'HARAN.TABLE' 카테고리의 다른 글
| 스타벅스 지압 텀블러 후기 ( 블링 블라썸 스터드 콜드컵 ) (0) | 2021.03.17 |
|---|---|
| 스타벅스 체리블라썸 미드나잇 베르가못 콜드브루 (0) | 2021.03.16 |
| 더치커피 마시는 법 (0) | 2021.02.11 |
| 스타벅스 모카소스 이용해서 아이스카페모카 만들기 (3) | 2020.03.30 |
| 스타벅스 카라멜 소스 아이스 카라멜 마끼아또 만들기 (1) | 2020.03.30 |